View Your Learning Transcript
You can view your learner transcript to see the history and status of all accessed and/or completed content.
If your site is configured to support the pursuit of specific training credits offered by a board (for example, NASBA or PMI), or has custom training credit-based programs, and if you want to view your progress on the assets related to these credits, see View Your Training Credits Progress.
To view your Learning Transcript
- In the Skillport Header, click your profile down arrow and select Learning Transcript.
- Optionally, on the Home page under Quick Links, click Learning Transcript.
By default, the Learning Transcript opens the Core Data transcript, and the assets are listed in order by last-accessed date.
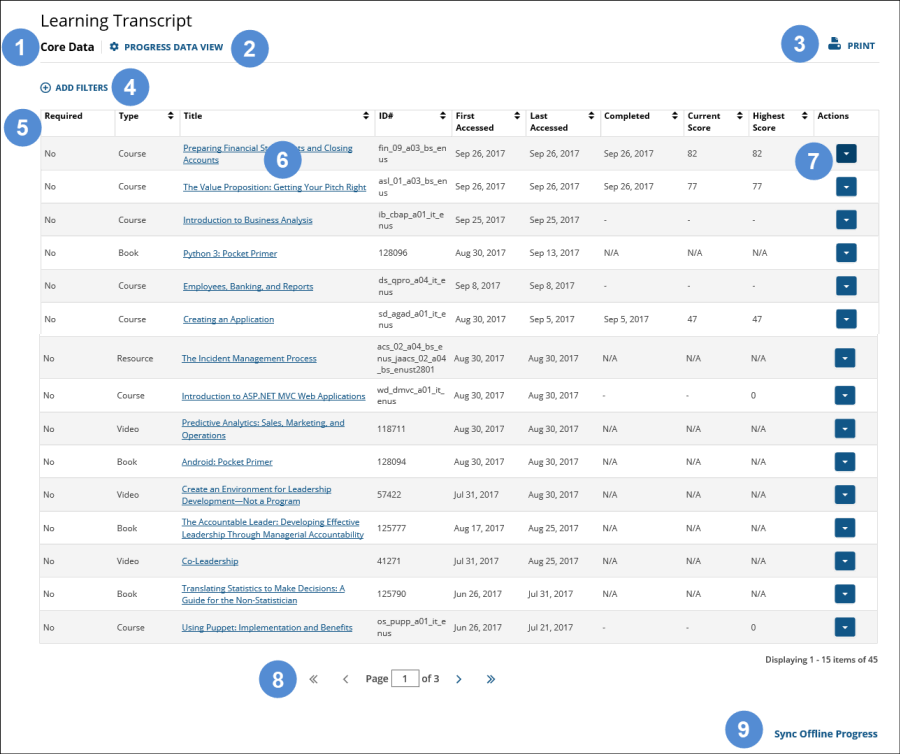
The Learning Transcript page includes the following:
- Transcript title: The title of the currently-open learner transcript (by default, Core Data). This changes if you select a different transcript (for example, if you have imported data progress reports).
- Progress Data View link: Click to change the transcript you want to view. Note that if you are looking for credit-based transcripts, these do not display until progress is made against credit-based content. If available in your organization, you can change the progress data view to show transcripts for:
- Assets that you have completed in other learning management systems.
- Credit based training courses such as CPE, PMI, etc.
- Print: Click to print your Learning Transcript.
- Add Filters: Click to filter your transcript to display a refined list of assets. Available filters include:
- Status (Started, Completed , or Not Started)
- Type: see Types of Learning Assets for a complete list; only those types in your Skillport history display in the drop-down menu
- From/To: date range
- Set: Select from the list of Sets in your Learning Plan.
- Columns: Click any header to sort by Required, Type, Title, ID#, First or Last Accessed date, Completed date, Current Score or Highest Score.
Your site may be configured to show Expected and Actual Duration columns instead of the ID# column:
Expected Duration
Expected duration is the published duration associated with the asset.
- For Skillsoft Advantage and KnowledgeCenter content, the expected duration is not applicable and displays as blank (as it does in reporting).
- For External Learning Events, the expected duration used is the one set by the user when the learning event is created.
- For Learning Programs, the expected duration is calculated as the sum of the duration of all assets contained within the program.
- For ILT, the expected duration is set when the course is created.
Actual Duration
Actual duration is associated with the user’s progress record for the asset, and is the cumulative time spent within the asset.
- For Learning Programs (LP) and Skillsoft Bootcamp Courses, the actual duration is not tracked. A calculation is made to retrieve the cumulative duration for all assets under the Learning program or Skillsoft Bootcamp course, and uses the sum of those durations as the actual duration.
- For courses which do not track duration but have a progress record, the actual duration will be blank.
- For courses that are restarted, the cumulative duration is the duration since the restart, so no additional calculations need to be made.
- For SLAs, actual duration is not calculated and will be blank.
- For ILT content that is In Progress, the actual duration will remain blank.
- For ILT content that is Completed, the actual duration will be the same value as the expected duration.
- Asset title: Click any asset title to open the asset's Details page.
- Actions link: Click to access additional options such as:
- Details: opens the asset's details page
- Launch: launches the asset
- Evaluate This: You may need to complete the course evaluation before the transcript is available.
- View Certificate: View the certificate.
- Progress Report: View the current progress report.
- Page Navigation bar: Use the arrows to navigate through the pages of your learner transcript.
- Sync Offline Progress: If you downloaded a course, click this link to sync any progress made while playing the course offline.

